Knowing reset a Chromebook is much of the time. Ignored right now basic mastery to know to. Thoroughly clean any data off of the machine. There are a lot of legitimizations for why you would need to know how to reset a Chromebook, which is the explanation it’s crucial to sort out some way to do in that capacity.
A part of those reasons consolidate if you’re meaning to sell it, you truly need to give a more prepared contraption to a family member or friend, you need to clear all the electronic foster out of your best Chromebook, then again if it’s making trouble and you accept a fresh start ought to get the best use out of your savviest student workstations or best thin and light computers.
The most amazing part of Chromebooks (like Android devices) is that it’s easy to wipe them off without barging in on your regular everyday practice and return your best PC to move toward superb condition. Scrutinize on to sort out some way to fittingly great or handling plant reset your PC.
What is a Chromebook?
In the event that you’re contemplating purchasing another PC, you should seriously mull over getting a Chromebook all things considered. A Chromebook is a minimal expense option in contrast to customary PCs from Google, with a few models accessible for under $300.

Dissimilar to most PCs, Chromebooks don’t run Windows. All things being equal, they use Chrome operating system, which is like the Google Chrome internet browser. This implies you can utilize a Chromebook to do pretty much anything you’d ordinarily do on the web: read sites, browse your email, watch online recordings, etc.
Is a Chromebook right for you?
For some, a Chromebook can do basically all that they need for considerably less than a conventional PC. However, this doesn’t mean a Chromebook is ideally suited for everybody. For instance, most Chromebooks have very little hard-drive space. This is on the grounds that Google anticipates that you should have predictable Web access, putting away the majority of your archives, photographs, and different records in the cloud.
Another impediment is that Chromebooks use Chrome operating system, and that implies you can’t introduce customary Windows programs like Microsoft Office or Adobe Photoshop. In the event that you utilize a great deal of outsider programming or like playing the latest games on your PC, a Chromebook presumably won’t have the option to do all that you really want.
How to reset Chromebook using shortcut keys
Before resetting a Chromebook, ensure you back up anything you would rather not lose. The reset will wipe all documents, settings, and applications on your hard drive. So prior to resetting, sync your settings to your Google record and back up any significant documents to find out about Drive. That is if you have any desire to keep any of those.
- Sign out of your Chromebook.
- Press and hold Ctrl + Alt + Shift + r simultaneously.
- Click Restart.
- A dialogue box will appear. Click Reset.
- Sign in with your Google account.
- Follow the steps for setting up a new Chromebook.
- Make sure whatever problem led you to reset your Chromebook has been resolved.
How to reset Chromebook in Settings
Once more, make a point to match up your settings to your Google record and back up any significant documents to research Google Drive prior to resetting your Chromebook.
Click the notification area in the bottom-right corner.
Select the cog next to the lock to go into Settings.
Go into Advanced.
Click Reset settings.
Under Powerwash, select Reset.
A dialogue box will appear. Click Restart.
Sign in with your Google Account.
Follow the steps for setting up a new Chromebook.
Make sure whatever problem led you to reset your Chromebook has been resolved.
Methods How to reset a Chromebook Quickly
Before we cover the decisions for resetting your Chromebook. It’s significant there are two reset decisions in the Google discourse. One resets all the Chrome program components and settings but will leave archives and applications set up on your contraption.
The other reset mode is called PowerWash, and will wipe your device and is all a full handling plant reset.
Using PowerWash will remove closes from internal archives and applications, but will protect anything backed up to Google Drive.
It’s moreover critical that SD cards are treated as outside accumulating and these will be left faultless. So if you are passing on a contraption promise you put away an edge to plan any SD cards or to dispose of them.
1. Bit-by-bit directions to play out a basic Chromebook reset
For a central reset of ChromeOS and Chrome, program settings type chrome://settings/reset into the area bar or Chrome Launcher.
Then again In a Chrome window, you can similarly pick Menu > Settings > Advanced > Reset settings > Restore settings.
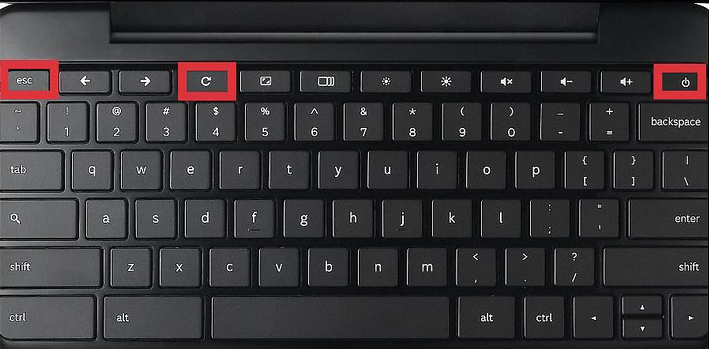
This opens a talk that alerts you this will “This will reset your startup page, new tab page, web search instrument, and stuck tabs. It will in like manner disable all expansions and clear short data like treats. Your bookmarks, history, and saved passwords will not be cleared.”
Click the ‘Reset settings’ button to do this. These methods won’t give a full reset. For example, a couple of settings like text styles or transparency won’t be deleted.
You’ll find this decision is something different for exploring Chrome issues, as it’ll wipe out all developments that could be causing issues or reset treats if you’re having scrutinizing issues.
2. Directions to play out a Chromebook PowerWash reset
Generally, when people examine resetting their Chromebook, they’re after a full PowerWash plant reset.
There are two unique approaches to getting the cycle going. Yet as we’ve covered both will completely wipe your close-by reports. So promise you to have all that you require to save from your Chromebook. That any massive records, music, or photos are raised to investigate Drive or relative assistance.
Press the request key, then type ‘settings’ and select Undeniable level > Reset settings. Click the ‘Reset’ button.
The elective strategy is to log out of your Google record and press Ctrl + Alt + Shift + r. This will begin the PowerWash game plan. This requires a hidden reset, that returns you to the Client Record login screen.
Stand by several minutes and the PowerWash talk will return, click PowerWash and Recognize, and away the cycle goes.
3. Overseeing engineer mode
If you have a Chromebook that has been set to creator mode. You may very well have to wipe out this at this stage – especially if you’re desiring to sell or pass on the contraption. As this splash screen can be really ugly.
You can without a doubt inform as to whether it is in Specialist Mode as whenever your Chromebook starts a sprinkle screen appears pronouncing it is without a doubt in Creator mode. This is ordinarily enabled to present another functioning structure like Linux.
Turning off Architect mode is truly basic: restart the Chromebook and on the sprinkle screen press the Space key. Know this wipes your structure (again). Which is the explanation it’s endorsed to do this while you’re doing a PowerWash.







