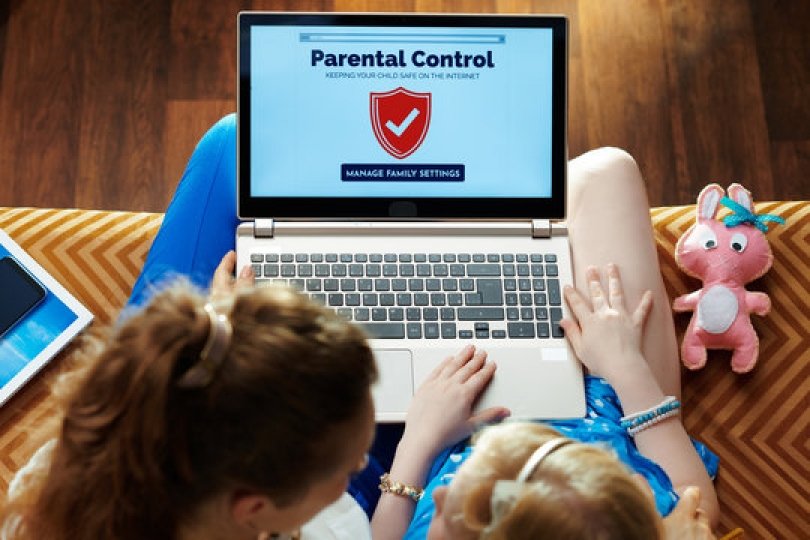With another school year drawing nearer, guardians are starting the yearly custom of preparing their youngsters. First, they need to succeed with each of the new supplies. And like never before, another Chromebook is turning out to be essential for that rundown.
While guardians generally expected to worry about garments, journals, pencils, and the best knapsack they could manage. Innovation has turned into an essential piece of every youngster’s schooling. Also, guardians unquestionably need the smartest understudy Chromebooks for their children.
In any case, guardians additionally understand better than anybody what the web can be like these days. So it’s justifiable that they must ensure their kids are as protected as conceivable while they may be on the web. Luckily, Google Chrome has security settings incorporated solidly into the Family Connection operating system. That assists guardians in withdrawing certain lines on what their kids can do while on the web and blocking any applications or destinations they consider inappropriate or unsafe for their youngsters.
With so many first-time Chromebook purchasers getting another gadget for their youngsters during quite a few class kickoff deals, many will be beginning to sort out all the essential security elements of the device. one of the most significant of all.
Luckily, we’re here to show you how you can get Family Connection, set it up, block and permit sites and applications, and screen your kid’s web perusing to guarantee they can remain safe online with their Chromebook.
- Check and update Chrome operating system.
The Google Family Connection parental controls were possibly presented right toward the finish of 2018 when variant 71 of the Chrome operating system was delivered. So you’ll need to look at you’re initial forward-thinking; if not, update your Chromebook. The quickest method is to type chrome://rendition in the location bar and read off the exceptionally top delivery number.
In any case, select Warning (suitable base region) > Settings (machine gear-piece) > About Chrome operating system and read the form number. It’d be strange if your gadget were not a fresher variant, but rather on the off chance that not check the Extra Subtleties for booked update subtleties and if a restart is expected to enact a later update.
- Add your kid
To have the option to deal with your kid’s record, you’ll have to add them to the Chromebook on the off chance that you shelter ‘t as of now. There’s regularly an ‘Add individual’ button on the sign-in screen that empowers you to add them there rapidly, yet assuming this has been debilitated, from inside your record, select Notice region > Settings > Individuals > click your document> + Add account.
You’ll require their Google account email and secret word. Follow the cycle, and you’ll need to sign in and let the record set up.
- Straighten out access
Google makes a valid statement by saying if you are the essential “proprietor” account, you ought to debilitate Visitor Mode and the capacity to add new clients from the login screen; else, a kid could, without much of a stretch, evade any Family Connection settings and parental controls by utilizing one of these elective choices.
To turn these off in your record, select Warning region > Settings (gear-tooth) > Individuals > Oversee others. Here you ought to handicap the Visitor choice and pick ‘Limit sign-in to the accompanying clients.’ You can add the email of possible clients if they don’t have a record on that Chromebook.
- Empower Parental Controls
Inside your youngster’s record, select Notice region > Settings (gear-tooth) > Individuals > Parental Controls. Then, put in a position to start the cycle.
It’ll affirm the kid’s record you need to empower Family Connection Parental Controls for. Then list the gadgets that can be secured. (Family Connection reaches out to Android and Google Brilliant Speaker gadgets with their record on.) with that, it’ll affirm the parent record to do the regulating.
You’ll have to enter the email and secret word in addition to any additional confirmation. You’ll then be taken through what the framework may or may not be able to do and request that your kid affirm the management using their secret key.
- Set perusing limitations
Family Connection still needs to be finished at this point. There is no need to worry; an excessive amount of these can be adjusted later on in every way. However, these are here to make the basic settings.
First are well-being limitations on Chrome perusing, Google Search, and in-application buys. It has reasonable defaults; however, you’ll need to look at each of these; for instance, we like to confine all deals.
Next, it’ll ask what gadgets Family Connection ought to be introduced on thus have overseen access, and select all reasonable. Finally, you’re finished, the record should log out, and the kid should log back in. At this initial stage, the parent needs to affirm this underlying access.
- Family Connection for Guardians
If you still need Family Connection for Parents installed on your Android device, search Google Play. If you don’t approach an Android gadget, most elements are likewise accessible through a web front-end at
The application’s first page is a conveniently clear rundown of kids in your family. To control screen movement, tap the youngster’s profile picture. Oversee Settings offers general access control to research administrations. Referenced in the underlying arrangement. However, they can be in every way changed here. Besides, there’s an exceptionally essential YouTube channel, Area consents, and the …more segment is where you can unlink the Family Connection framework.
- Setting time limits
Restricting screen time is a critical concern, and Google Family Connection offers great controls here with three explicit regions. Overall gadget time, a set sleep time when the gadget is locked, and individual application limits.
Gadget and Sleep time are both controlled inside a similar page. And empower you to set various times consistently. So you can offer letter evenings and more prolonged use at the week’s end.
You can likewise indicate a for each application time limit – for games, yet the general rundown of applications on a gadget is not far-reaching. Last but not least, there is a “Lock Gadget” button; however, we are not responsible for the results of utilizing it.
- Control cameras and sensors
Towards the lower part of the Family, Connection controls are a rundown of gadgets. This will incorporate any connected Google brilliant speakers, Android gadgets, and Chromebooks. These give you granular command over the gadgets’ sensors, cameras, mouthpieces, and other required Application consents.
This could prevent your kid from introducing an informative application. That would demand admittance to a gadget’s camera and receiver. However, it would likewise remove loads of fun they can have with the device utilizing innovative applications.
Thus, frequently it’s brighter to have a discussion about expected gambles with specific kinds of applications than utilizing a sweeping boycott.
- Utilizing Family Connection warnings
Your child’s Chromebook is now standing by to go. So if you’re setting this up at night and have a sleep time set, you’ll regard yourself as locked out. It merits attempting to peruse the web, introducing an application, and other limited movements to test in the event. That all that functions are true to form.
Any of these exercises will create an email and an Android warning shipped off your parental Google account. Android notices make it simple to endorse site access with a tap. On the off chance that you find email notices are stacking up. They offer a connection where you can handicap these.
Tap the profile picture of the child to control and move the screen. So they understand what you’re doing!